(This post has been updated (2015) to reflect new changes in Blogger templates.)
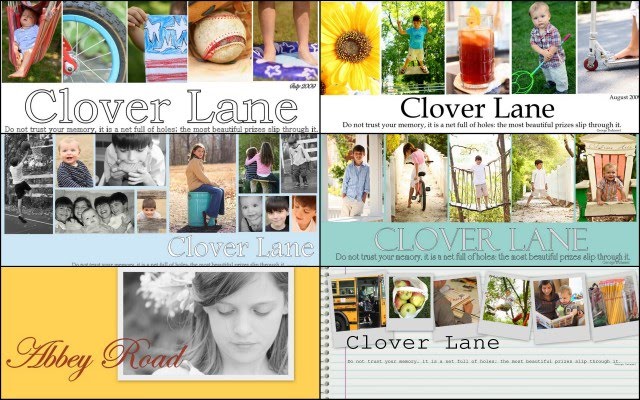 (a few examples of past headers I've made)
(a few examples of past headers I've made)
I’ve been asked SO many times how I make my collage header (also called banner) images. I came upon this free and easy way to make your Blogger blog look more original and professional...I was desperate and didn't want to pay for a blog designer, and didn't have time to learn Photoshop...I also LOVE the design process of changing things up once a month.
You will want to choose the Simple template in the Design section of Blogger.
I promised a tutorial a long time ago, but knew I’d have to wait till the kids went back to school to spend the time to put on together. So here it goes.
First you need to download Picasa. It’s free and it should be easy to figure out how to get your pictures from your files into Picasa. Picasa is 'made' by Google and it won't make your computer blow up, or slow down, or act really weird...I swear. I really love using it…I’ve tried almost everything, and I think this is the best (and most self-explanatory) FREE editing system out there…especially if you are using Blogger. I am really not very computer savvy, and I don't have the time to learn Photoshop right now, try as a might. So I've squeezed every ounce of juice out of Picasa and have been very happy with the results.
Once you download Picasa, it is easy to figure out how to 'Import' (there's a button) your pictures from your files into Picasa. (You can do them a file at a time just to see if you like it.)
SO, let’s say you are in Picasa and you want to select 4 or 5 pictures (you will see, once you experiment, that a header can be made with a bunch of photos or just one and still look good).
 You are going to select a photo and press the Collage button on the bottom of the window. (You can edit your pic first if you want....see the left hand side for tons of options.)
You are going to select a photo and press the Collage button on the bottom of the window. (You can edit your pic first if you want....see the left hand side for tons of options.) In the Settings choices, you will choose Picture Pile because it allows you to work with a bunch of photos and manipulate them around in tons of ways.
In the Settings choices, you will choose Picture Pile because it allows you to work with a bunch of photos and manipulate them around in tons of ways.  Click and hold on your photo and drag it to the corner (or wherever you want it). (By the way…you can see that you can select different colors for the background…experiment away…the possibilities are endless. Also under background options you can select "Use Image". You can download free scrapbook paper and import that into Picasa and use that as a background image if you want something besides a solid color. I did this from here. You will see in my September banner I have chosen a pattern, but the one I have for August I chose a white background.)
Click and hold on your photo and drag it to the corner (or wherever you want it). (By the way…you can see that you can select different colors for the background…experiment away…the possibilities are endless. Also under background options you can select "Use Image". You can download free scrapbook paper and import that into Picasa and use that as a background image if you want something besides a solid color. I did this from here. You will see in my September banner I have chosen a pattern, but the one I have for August I chose a white background.)  See that little grey circle on the photo? That allows you to make the photo bigger or smaller and also allows you to manipulate the angle…crooked or straight, and allows you to move it everywhere. If you look in the Settings box, you can also chose to add a white border, or a Polaroid border, or create a shadow on your photo.
See that little grey circle on the photo? That allows you to make the photo bigger or smaller and also allows you to manipulate the angle…crooked or straight, and allows you to move it everywhere. If you look in the Settings box, you can also chose to add a white border, or a Polaroid border, or create a shadow on your photo. Now you want to add more pictures. Click Clips right next to Settings. If you don’t see the photos you want to add go to Get More and it will take you back to your Picasa files. Click on your pictures there and then go back to the Collage file on top…see that button…next to Library. The picture you clicked on will show up in the little Collage window. Press the + button and it will be added. If you change your mind click on the photo you don’t want and press Remove. (You can also press View And Edit if you decide you want to use some of the cool editing features in Picasa to make your picture better-looking.)
Now you want to add more pictures. Click Clips right next to Settings. If you don’t see the photos you want to add go to Get More and it will take you back to your Picasa files. Click on your pictures there and then go back to the Collage file on top…see that button…next to Library. The picture you clicked on will show up in the little Collage window. Press the + button and it will be added. If you change your mind click on the photo you don’t want and press Remove. (You can also press View And Edit if you decide you want to use some of the cool editing features in Picasa to make your picture better-looking.) For this example, I am lining up my photos as straight and evenly spaced as I can get them. Remember, the possibilities are endless though...they don't have to be straight. I DO try to keep them on the top 1/2 of the collage..yes, it looks funny at first, but you want your collage to be long and skinny..you will crop that bottom half off later, after you add text. Just work with the top 1/2 when making a header.
For this example, I am lining up my photos as straight and evenly spaced as I can get them. Remember, the possibilities are endless though...they don't have to be straight. I DO try to keep them on the top 1/2 of the collage..yes, it looks funny at first, but you want your collage to be long and skinny..you will crop that bottom half off later, after you add text. Just work with the top 1/2 when making a header.
 When I’m set I press Create Collage.
When I’m set I press Create Collage. That brings me back to the main Picasa page. I find my created Collage in the Library file, and click on it. Now what comes up is the basic editing features…Basic Fixes.
That brings me back to the main Picasa page. I find my created Collage in the Library file, and click on it. Now what comes up is the basic editing features…Basic Fixes. I find the Text button and press that…there you have TONS of choices of type. Play around and see what you like best…this is the “funnest” part…you can move the text where ever you want (even on top of the photos), make it whatever size you want (keep it on the page!), pick the opacity of the text, and determine the color you want it…it has the same grey circle that you manipulate around. Remember though…you want it rather long and skinny like a header normally looks so keep it up there in the 1/2 of the space provided.
I find the Text button and press that…there you have TONS of choices of type. Play around and see what you like best…this is the “funnest” part…you can move the text where ever you want (even on top of the photos), make it whatever size you want (keep it on the page!), pick the opacity of the text, and determine the color you want it…it has the same grey circle that you manipulate around. Remember though…you want it rather long and skinny like a header normally looks so keep it up there in the 1/2 of the space provided.
 If you want to create a whole different grouping text, you can do that too. Just click the phrase you are finished with and move your cursor to a new spot…it doesn’t have to be the spot you want the type to show up, because remember…you can move it. Now you can choose the color, font and size of your new phrase.
If you want to create a whole different grouping text, you can do that too. Just click the phrase you are finished with and move your cursor to a new spot…it doesn’t have to be the spot you want the type to show up, because remember…you can move it. Now you can choose the color, font and size of your new phrase. After you have your words down, click the Apply button and you will go back to the basic Edits. You are going to Crop your Collage so it looks like a header, not a huge photo, so press Crop. I make it really even on all sides and bring the crop right up under the writing.
After you have your words down, click the Apply button and you will go back to the basic Edits. You are going to Crop your Collage so it looks like a header, not a huge photo, so press Crop. I make it really even on all sides and bring the crop right up under the writing.  Press Apply when you are finished.
Press Apply when you are finished. You are going to Export (see that button on the bottom?) your collage to your photo files. When you press Export a window like this will show up. That little slider bar lets you choose the size.
You are going to Export (see that button on the bottom?) your collage to your photo files. When you press Export a window like this will show up. That little slider bar lets you choose the size.
I used 800 for my banner.


NOW, go to your blog and press the Layout tab. Press Edit on the header part (where your title is.) Choose your Image (your collage) from your Files where you sent it. Make sure you press the “Instead of title and description” button first, and make sure the Shrink To Fit button is NOT checked before you upload your picture.
Choose your Image (your collage) from your Files where you sent it. Make sure you press the “Instead of title and description” button first, and make sure the Shrink To Fit button is NOT checked before you upload your picture.
 Press Save. If the Collage seems too big for you, just resend your collage at the next smaller size when Exporting to your photo files from Picasa.
Press Save. If the Collage seems too big for you, just resend your collage at the next smaller size when Exporting to your photo files from Picasa.
If the blog banner isn't centered, you will need to go into the Template, go to "Customize", find Advanced, scroll down to CSS, and copy and past this code to the CSS:
#header-inner img {margin: 0 auto;}
Press Enter (you can see your blog header move to the center after pressing Enter) and then Save.
Here's some great advice: Start a new blog...a sample, "fool around" blog, and just try stuff out on it. Google some tutorials...that's how I learned. In your Settings, you can choose to make that Sample Blog private, and hide it on your profile so no one sees it. Then play away! You can see how things look on your Sample Blog first, practice, and then try it out on your new blog.
Check out these cute headers made from this tutorial:
I'm so proud of you! (and I'm proud of me too, for actually explaining something and having it make any sense for once.)
Melissa's
Tawny's
Rachel's
Jennifer's
Beth's
Mandy's
Abbey's
Donna's
Casey's
Jodi's
Lindley's
Jaclyn's
Kelly's
Vicki's
Jenny's
Sara's
Cheryl's
(If you have one you would like to share, leave a comment below!)
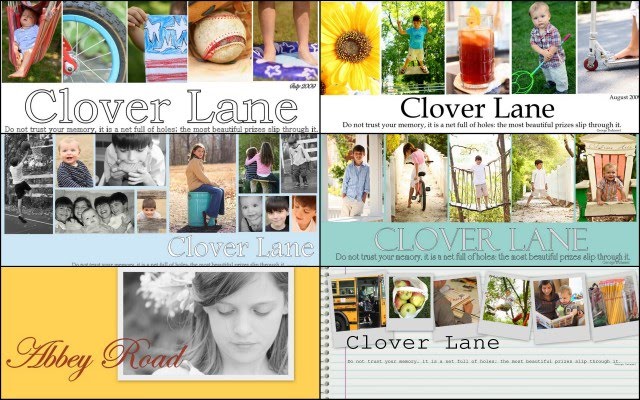 (a few examples of past headers I've made)
(a few examples of past headers I've made)I’ve been asked SO many times how I make my collage header (also called banner) images. I came upon this free and easy way to make your Blogger blog look more original and professional...I was desperate and didn't want to pay for a blog designer, and didn't have time to learn Photoshop...I also LOVE the design process of changing things up once a month.
You will want to choose the Simple template in the Design section of Blogger.
I promised a tutorial a long time ago, but knew I’d have to wait till the kids went back to school to spend the time to put on together. So here it goes.
First you need to download Picasa. It’s free and it should be easy to figure out how to get your pictures from your files into Picasa. Picasa is 'made' by Google and it won't make your computer blow up, or slow down, or act really weird...I swear. I really love using it…I’ve tried almost everything, and I think this is the best (and most self-explanatory) FREE editing system out there…especially if you are using Blogger. I am really not very computer savvy, and I don't have the time to learn Photoshop right now, try as a might. So I've squeezed every ounce of juice out of Picasa and have been very happy with the results.
Once you download Picasa, it is easy to figure out how to 'Import' (there's a button) your pictures from your files into Picasa. (You can do them a file at a time just to see if you like it.)
SO, let’s say you are in Picasa and you want to select 4 or 5 pictures (you will see, once you experiment, that a header can be made with a bunch of photos or just one and still look good).
 You are going to select a photo and press the Collage button on the bottom of the window. (You can edit your pic first if you want....see the left hand side for tons of options.)
You are going to select a photo and press the Collage button on the bottom of the window. (You can edit your pic first if you want....see the left hand side for tons of options.) In the Settings choices, you will choose Picture Pile because it allows you to work with a bunch of photos and manipulate them around in tons of ways.
In the Settings choices, you will choose Picture Pile because it allows you to work with a bunch of photos and manipulate them around in tons of ways.  Click and hold on your photo and drag it to the corner (or wherever you want it). (By the way…you can see that you can select different colors for the background…experiment away…the possibilities are endless. Also under background options you can select "Use Image". You can download free scrapbook paper and import that into Picasa and use that as a background image if you want something besides a solid color. I did this from here. You will see in my September banner I have chosen a pattern, but the one I have for August I chose a white background.)
Click and hold on your photo and drag it to the corner (or wherever you want it). (By the way…you can see that you can select different colors for the background…experiment away…the possibilities are endless. Also under background options you can select "Use Image". You can download free scrapbook paper and import that into Picasa and use that as a background image if you want something besides a solid color. I did this from here. You will see in my September banner I have chosen a pattern, but the one I have for August I chose a white background.)  See that little grey circle on the photo? That allows you to make the photo bigger or smaller and also allows you to manipulate the angle…crooked or straight, and allows you to move it everywhere. If you look in the Settings box, you can also chose to add a white border, or a Polaroid border, or create a shadow on your photo.
See that little grey circle on the photo? That allows you to make the photo bigger or smaller and also allows you to manipulate the angle…crooked or straight, and allows you to move it everywhere. If you look in the Settings box, you can also chose to add a white border, or a Polaroid border, or create a shadow on your photo. Now you want to add more pictures. Click Clips right next to Settings. If you don’t see the photos you want to add go to Get More and it will take you back to your Picasa files. Click on your pictures there and then go back to the Collage file on top…see that button…next to Library. The picture you clicked on will show up in the little Collage window. Press the + button and it will be added. If you change your mind click on the photo you don’t want and press Remove. (You can also press View And Edit if you decide you want to use some of the cool editing features in Picasa to make your picture better-looking.)
Now you want to add more pictures. Click Clips right next to Settings. If you don’t see the photos you want to add go to Get More and it will take you back to your Picasa files. Click on your pictures there and then go back to the Collage file on top…see that button…next to Library. The picture you clicked on will show up in the little Collage window. Press the + button and it will be added. If you change your mind click on the photo you don’t want and press Remove. (You can also press View And Edit if you decide you want to use some of the cool editing features in Picasa to make your picture better-looking.) For this example, I am lining up my photos as straight and evenly spaced as I can get them. Remember, the possibilities are endless though...they don't have to be straight. I DO try to keep them on the top 1/2 of the collage..yes, it looks funny at first, but you want your collage to be long and skinny..you will crop that bottom half off later, after you add text. Just work with the top 1/2 when making a header.
For this example, I am lining up my photos as straight and evenly spaced as I can get them. Remember, the possibilities are endless though...they don't have to be straight. I DO try to keep them on the top 1/2 of the collage..yes, it looks funny at first, but you want your collage to be long and skinny..you will crop that bottom half off later, after you add text. Just work with the top 1/2 when making a header. When I’m set I press Create Collage.
When I’m set I press Create Collage. That brings me back to the main Picasa page. I find my created Collage in the Library file, and click on it. Now what comes up is the basic editing features…Basic Fixes.
That brings me back to the main Picasa page. I find my created Collage in the Library file, and click on it. Now what comes up is the basic editing features…Basic Fixes. I find the Text button and press that…there you have TONS of choices of type. Play around and see what you like best…this is the “funnest” part…you can move the text where ever you want (even on top of the photos), make it whatever size you want (keep it on the page!), pick the opacity of the text, and determine the color you want it…it has the same grey circle that you manipulate around. Remember though…you want it rather long and skinny like a header normally looks so keep it up there in the 1/2 of the space provided.
I find the Text button and press that…there you have TONS of choices of type. Play around and see what you like best…this is the “funnest” part…you can move the text where ever you want (even on top of the photos), make it whatever size you want (keep it on the page!), pick the opacity of the text, and determine the color you want it…it has the same grey circle that you manipulate around. Remember though…you want it rather long and skinny like a header normally looks so keep it up there in the 1/2 of the space provided. If you want to create a whole different grouping text, you can do that too. Just click the phrase you are finished with and move your cursor to a new spot…it doesn’t have to be the spot you want the type to show up, because remember…you can move it. Now you can choose the color, font and size of your new phrase.
If you want to create a whole different grouping text, you can do that too. Just click the phrase you are finished with and move your cursor to a new spot…it doesn’t have to be the spot you want the type to show up, because remember…you can move it. Now you can choose the color, font and size of your new phrase. After you have your words down, click the Apply button and you will go back to the basic Edits. You are going to Crop your Collage so it looks like a header, not a huge photo, so press Crop. I make it really even on all sides and bring the crop right up under the writing.
After you have your words down, click the Apply button and you will go back to the basic Edits. You are going to Crop your Collage so it looks like a header, not a huge photo, so press Crop. I make it really even on all sides and bring the crop right up under the writing.  Press Apply when you are finished.
Press Apply when you are finished. You are going to Export (see that button on the bottom?) your collage to your photo files. When you press Export a window like this will show up. That little slider bar lets you choose the size.
You are going to Export (see that button on the bottom?) your collage to your photo files. When you press Export a window like this will show up. That little slider bar lets you choose the size.I used 800 for my banner.


NOW, go to your blog and press the Layout tab. Press Edit on the header part (where your title is.)
 Choose your Image (your collage) from your Files where you sent it. Make sure you press the “Instead of title and description” button first, and make sure the Shrink To Fit button is NOT checked before you upload your picture.
Choose your Image (your collage) from your Files where you sent it. Make sure you press the “Instead of title and description” button first, and make sure the Shrink To Fit button is NOT checked before you upload your picture. Press Save. If the Collage seems too big for you, just resend your collage at the next smaller size when Exporting to your photo files from Picasa.
Press Save. If the Collage seems too big for you, just resend your collage at the next smaller size when Exporting to your photo files from Picasa.If the blog banner isn't centered, you will need to go into the Template, go to "Customize", find Advanced, scroll down to CSS, and copy and past this code to the CSS:
#header-inner img {margin: 0 auto;}
Press Enter (you can see your blog header move to the center after pressing Enter) and then Save.
Here's some great advice: Start a new blog...a sample, "fool around" blog, and just try stuff out on it. Google some tutorials...that's how I learned. In your Settings, you can choose to make that Sample Blog private, and hide it on your profile so no one sees it. Then play away! You can see how things look on your Sample Blog first, practice, and then try it out on your new blog.
Check out these cute headers made from this tutorial:
I'm so proud of you! (and I'm proud of me too, for actually explaining something and having it make any sense for once.)
Melissa's
Tawny's
Rachel's
Jennifer's
Beth's
Mandy's
Abbey's
Donna's
Casey's
Jodi's
Lindley's
Jaclyn's
Kelly's
Vicki's
Jenny's
Sara's
Cheryl's
(If you have one you would like to share, leave a comment below!)
If you want to get a little more creative with different fonts and scrapbook paper backgrounds, or are interested in making scrapbook pages with Picasa HERE is a great tutorial.
If you are still confused, HERE is a great step by step video series of tutorials on making collages with Picasa that can help you get started.















 We rented Mr. Jumpy Dinosaur…something we don’t usually do, but we had a block party AFTER the birthday party so we knew we would get massive usage out of it. I seriously am in LOVE with Mr. Jumpy Dinosaur. Although I must apologize to him, because even though he came with a long set of instructions, I payed absolutely NO attention to any of them. I was supposed to sort of “guard” him from danger. I left him to fend for himself completely. I thought he could handle it, and he stepped up to the responsiblity beautifully.
We rented Mr. Jumpy Dinosaur…something we don’t usually do, but we had a block party AFTER the birthday party so we knew we would get massive usage out of it. I seriously am in LOVE with Mr. Jumpy Dinosaur. Although I must apologize to him, because even though he came with a long set of instructions, I payed absolutely NO attention to any of them. I was supposed to sort of “guard” him from danger. I left him to fend for himself completely. I thought he could handle it, and he stepped up to the responsiblity beautifully.

.JPG)





 ...you are no loner that's for sure...the more the merrier....your attraction to all things "fun and exciting" keeps me young. Young and tired, but I'll take it, nonetheless.
...you are no loner that's for sure...the more the merrier....your attraction to all things "fun and exciting" keeps me young. Young and tired, but I'll take it, nonetheless.















































































